How To Boost Your PS4 Pro Hard Drive
Sony has always made it easy to replace and upgrade your hard drive in your PS4 and in the new PS4 Pro its even easier than before. Whether you are looking to increase storage, jump to SSDs speed or a hybrid of both just follow these steps and you will be ready to go.
If you checked out our walkthrough on how to do this on the PS4 Slim, you’ll notice that tools need and the process is very similar.
Tools You Will Need:
- Small Philips Head
- Hard Drive or SSD replacement
- USB Flash drive (2GB or Larger)
Steps In Order
- Power down PS4 complete and unplug all cables and power source.
- On the back right corner, there is a small piece of plastic that you can easily slide off to reveal the hard drive
- Take out the screw with the Playstation button logo in it. Once that is removed. Pull the strap and the drive will slide out
- Remove the current drive from the housing.
- Place the new driver in the housing exactly like the old drive.(Skinny drives you may need to hold to get the screws back in.)
- One you have it back in the house, slide the drive back into the PS4, screw everything back in attach the cover plate
- On your PC you will want to plug in your USB Drive (Should be in FAT32) and then download the full PS4 Firmware from the link here.
- When going to the page be sure to go down to where it say “Perform a new installation of the software, expand that and click the “Download Now” link there. The file should be around 850MB
- On the USB drive create two folders. In the root of the drive create a PS4 folder, then within that folder create a UPDATE folder (all caps).
- Make sure firmware file says PS4UPDATE.PUP and copy the file into the UPDATE folder
- Reconnect your PS4 to the TV, plug in the controller and USB drive and hold the power button down for 7 – 10 seconds to boot the PS4 to safe mode
- Click the PS Button to get to the Safe Mode menu. Choose and follow the prompts to complete the software install.
The whole process should take between 20-30 minutes to complete. If you need suggestions on hard drives and USB drives to use I have them linked below.
PlayStation 4 Slim – http://amzn.to/2cYDsw6
Seagate 2TB Laptop HDD – http://amzn.to/2cYDmVj
Kingston HyperX Savage 480GB SSD – http://amzn.to/2cYkCHh
Kingston Digital USB 3.0 DataTraveler Mini – http://amzn.to/2cYEMzd













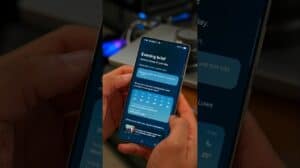
Comments