Transferring Your Nintendo Switch Profile to a New Console
This article will guide you through the process of transferring your Nintendo Switch profile, including game saves, user settings, and more, to a new console. We’ll also cover backing up your data and what to do with your SD card.
Preparing for the Transfer
Before you begin the transfer process, ensure the following:
- Both your old and new Switch consoles are plugged in and fully charged.
- If you have a Nintendo Switch Online subscription, back up your game saves to the cloud.
- Make sure your Nintendo account is linked to both consoles.
Backing Up Your Game Saves
To back up your game saves to the cloud, follow these steps:
- Go to **Settings** on your old Switch.
- Select **Data Management**.
- Choose **Save Data Cloud**.
- Ensure **Automatic Backup** is enabled.
- Manually sync your save data to the cloud by selecting **Save Data Cloud** again and pressing **Sync Now**.
Initiating the Transfer
Once your preparations are complete, follow these steps to transfer your profile:
- On your old Switch (the source console), go to **Settings**.
- Select **User**.
- Choose **Transfer User Data**.
- Select **Next** twice.
- If there’s an update available, download and install it.
- After the update, return to the **Transfer User Data** screen.
- Select **Source** on your old Switch.
Transferring on the New Switch
Now, navigate to your new Switch (the target console) and repeat the following steps:
- Go to **Settings**.
- Select **User**.
- Choose **Transfer User Data**.
- Select **Next** twice.
- If there’s an update available, download and install it.
- Return to the **Transfer User Data** screen.
- Select **Target** on your new Switch.
Your old Switch should automatically detect the new console, and the data transfer will begin. This process will transfer your entire profile, including user settings, game saves, and downloaded software.
Addressing Data Conflicts
After the transfer, some game save data might indicate a conflict or corruption. To resolve this, try syncing your game saves from the cloud:
- Go to **Settings** on your new Switch.
- Select **Data Management**.
- Choose **Save Data Cloud**.
- Select the game with the conflicting save data.
- Choose **Download to Console**.
This will overwrite your current save data with the cloud backup, ensuring your progress is accurate.
Managing Screenshots and Videos
One thing to note is that screenshots and videos are not automatically transferred. You’ll need to move them manually:
- On your old Switch, move any screenshots and videos on your internal storage to your SD card.
- Connect the SD card to your computer or use the USB connection on your Switch to copy the data.
- Do not insert the SD card into your new Switch yet. Formatting the SD card on the new console will erase all its content.
- Once you’ve backed up your screenshots and videos, you can format the SD card on the new Switch.
Transferring Game Saves Only
If you only need to transfer game saves, there’s a simpler method. You can use the **Save Data Cloud** option on both consoles to download your save data to the new Switch.
Conclusion
By following these steps, you can smoothly transfer your Nintendo Switch profile and game saves to a new console. Remember to back up your data and manage your screenshots and videos separately for a seamless transition.












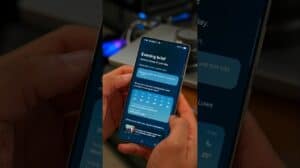

Comments