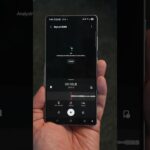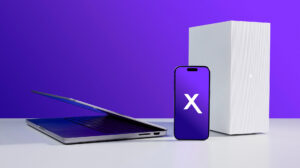This is a free download for Davinci Resolve user to import the YouTube Export settings mentioned here.
Note:
If you are using Davinci Resolve you should be able to import this in and get the proper settings. It should adjust automatically for 24p 30p and 60p timelines.
This does have Subtitles turned on to burn into the video. You can turn this setting off or keep it on. It won’t affect the video if you don’t have subtitles added.
Post comments to the video if you have questions
Optimizing YouTube Uploads: Tips for High-Quality Videos and Quick Rendering
In today’s digital landscape, creating and sharing high-quality video content on platforms like YouTube is more essential than ever. Whether you’re a seasoned content creator or just starting, understanding the right settings for video export can significantly improve the quality of your uploads and reduce upload times. In this blog post, we’re going to dive deep into the ideal video export settings that can help you achieve optimal results, specifically through DaVinci Resolve Studio, although many of these principles apply across different video editing software.
Choosing the Right Format
When it comes to choosing the format for your video, MP4 is the clear winner. While some creators may prefer MOV or other formats, MP4 is widely recommended by YouTube and is known for its compatibility and smaller file sizes. To set this up in DaVinci Resolve, navigate to the export settings and select MP4 as your file format.
Video Codec Matters: H.264 vs. H.265
The video codec you select can play a critical role in the upload process. For YouTube, H.264 is the preferred codec. Although H.265 offers better compression and potentially higher video quality, it can lead to longer rendering times as YouTube will eventually convert it back to H.264. Therefore, stick with H.264 for faster uploads and less hassle.
Tips for Encoder Selection
The encoder you choose should align with your hardware capabilities:
- Nvidia GPU Users: Select Nvidia as your encoder to maximize rendering speeds.
- Intel Users: Opt for Intel Quick Sync for efficient processing.
- AMD Users: Choose the appropriate AMD Media Encoder.
- Mac Users: Make sure to enable Hardware Acceleration to leverage the power of Apple’s chips, which significantly reduces export times.
Render Settings: Tailor to Your Timeline
Your video’s resolution should match the timeline settings. If you’re editing a 4K video, set the resolution to 3840 by 2160. This ensures that the final output maintains the quality you worked hard to achieve during editing. Similarly, the frame rate should also align with your original footage. If your recording is at 30 frames per second, ensure that your export settings reflect this accurately.
Bitrate: Finding the Sweet Spot
Bitrate directly influences both the quality and the size of your video. YouTube has recommended bitrate settings that should be followed closely. For example, if you’re exporting a 4K video, set your bitrate around 45,000 kilobits per second. This bitrate balances quality and efficiency, ensuring smooth playback without compromising on video clarity.
To make conversions simple, a quick Google search will show you the differences between megabits and kilobits.
Quality Settings: Keep it High
Within the quality settings, set your encoding profile to high. Avoid the temptation to upload in 10-bit unless there’s a specific need for it, such as HDR content, as YouTube will convert it back to 8-bit during processing. Keeping it at 8-bit will save rendering time and streamline your upload process.
Audio Settings: Achieving the Right Sound
Audio quality is equally important. YouTube recommends using the AAC codec for audio uploads. When exporting, set the bitrate to 320 kbits per second and the sample rate to 48,000 Hz. Normalizing your audio is also crucial; make sure to check the box to manage loudness effectively, which allows YouTube to play your audio without needing a re-render.
Standardized Settings for Ease
Setting the output track to be standard and normalizing the audio based on YouTube’s guidance can ease the processing workload on the platform, helping your video render and upload more quickly.
Saving and Managing Your Export Profiles
Once you’ve configured your export settings, consider saving them as a preset. This allows you to access your optimized settings in the future quickly. In DaVinci Resolve, simply navigate to the three dots in the export window, select ‘Save As New Preset’, and name it appropriately. This feature can save you time and ensure consistency across your uploads.
Importing and Exporting Presets
You can also share these settings or use presets created by others. If you’re provided with an XML file for export presets, importing it back into your software is straightforward. This means that you can develop a library of settings tailored to different types of videos or performance needs.
Additional Tips for Faster Uploads
- Keep File Sizes Manageable: While high-quality video is essential, keeping file sizes optimized ensures that your uploads are faster and easier to process.
- Use Wired Connections: If possible, connect your editing device to your router with an Ethernet cable. This can improve upload speeds compared to wireless connections.
- Monitor Internet Speed: Use online tools to check your upload speeds before uploading your next video. If your speeds are low, consider scheduling uploads during off-peak hours.
Conclusion: Streamlining Your YouTube Workflow
Incorporating these export settings into your video editing workflow can dramatically improve your upload experience on YouTube. Following the steps from choosing the right format and codec to managing audio settings, you can successfully upload high-quality videos while minimizing processing time.
If you implement these strategies, you should see noticeable improvements in your video uploading and rendering experiences. Your content deserves to shine, and the right settings can facilitate that process seamlessly. Happy creating!
Let us know in the comments if you found these tips helpful, or share your own strategies for optimizing YouTube uploads!
This is a free download for Davinci Resolve user to import the YouTube Export settings mentioned here.
Note:
If you are using Davinci Resolve you should be able to import this in and get the proper settings. It should adjust automatically for 24p 30p and 60p timelines.
This does have Subtitles turned on to burn into the video. You can turn this setting off or keep it on. It won’t affect the video if you don’t have subtitles added.
Post comments to the video if you have questions