The Ultimate Guide to Taking Screenshots on Your PC: The Power of Windows Shift + S
If you’re a Windows user, then you’re in for a treat! In this blog post, we’ll explore one of the quickest and most efficient ways to take screenshots on your PC using the keyboard shortcut Windows Shift + S. Whether you’re capturing important information from your screen, sharing visual content with friends, or creating tutorials, this handy feature will streamline your screenshotting process.
Understanding Windows Shift + S
Windows Shift + S is a built-in feature in Windows 10 and later versions that allows you to take screenshots with ease. When you press this combination of keys, your screen will darken, and a small toolbar will appear at the top of the screen. This toolbar provides you with different screenshot options, making it easier than ever to capture exactly what you want.
The Screenshot Toolbar Options
Once you press Windows Shift + S, you will see four options:
Rectangular Snip: This option allows you to draw a rectangular box around the area you wish to capture. Click and drag your mouse to define the area, and release to take the screenshot.
Freeform Snip: With this option, you can draw an irregular shape around the area you want to capture. This is great for capturing specific visuals or parts of your screen that don’t conform to standard shapes.
Window Snip: This option enables you to capture an entire window. Select the window you wish to screenshot, and it will be captured in its entirety.
- Full-Screen Snip: This option captures everything on your screen, making it ideal for taking screenshots of your entire desktop or application.
How It Works: Quick Clipboard Action
One of the most notable features of the Windows Shift + S screenshot shortcut is that it automatically copies your screenshot to the clipboard. This means you don’t need to go through the hassle of saving the image to a file first. Instead, you can paste your screenshot directly into any application – whether it’s a word processor, presentation software, or your favorite image editor – using the Ctrl + V command.
The Speed and Efficiency Advantage
In a fast-paced world where efficiency is key, the ability to instantly copy and paste screenshots can significantly enhance your workflow. No more wasting precious time saving images or navigating through file folders. Simply use Windows Shift + S, capture the screen fragment you need, and paste it where you want!
Exploring the Notification and Snipping Tool
After you capture a screenshot using Windows Shift + S, a notification will usually appear in the bottom-right corner of your screen. Clicking on this notification will open the Snipping Tool, providing you with further editing options.
Editing Your Screenshot
When the Snipping Tool opens, you can edit your screenshot in a variety of ways. Here are a few features you can utilize:
Basic Annotations: Use the pen, pencil, or highlighter tools to draw or annotate on your screenshot. This is especially useful when you need to point out specific areas or add notes directly onto the image.
Crop or Resize: If you want to focus on a particular aspect of your screenshot, you can crop or resize the image within the Snipping Tool.
- Add Text: For instructional purposes, you can add textual annotations to convey your message more effectively.
Saving and Sharing Options
Once you’ve finished editing, the Snipping Tool allows you to save your screenshot in various formats, such as PNG, JPEG, or GIF. You can also share the screenshot via email or other applications, making it easy to distribute visual information.
Tips for Effective Screenshot Use
To make the most out of the Windows Shift + S feature, keep these tips in mind:
Practice with the Different Snipping Options: The more comfortable you are with the various snipping options, the quicker you’ll be able to capture exactly what you need.
Use Shortcuts for Speed: Familiarize yourself with other keyboard shortcuts that may complement your screenshot-taking routine, such as Alt + Tab to switch between applications quickly.
Organize Captured Screenshots: If you regularly take screenshots, consider organizing them into folders based on categories or projects to make retrieval easier later on.
- Explore Third-Party Screenshot Tools: While Windows Snipping Tool offers a lot of features, you may also want to explore third-party applications like Greenshot or Snagit, which provide advanced functionality and customization options.
Conclusion: Screenshotting Made Simple
In summary, taking screenshots on your PC has never been easier or more efficient thanks to the Windows Shift + S shortcut. With the ability to quickly capture, annotate, and share your screen content, you can enhance your productivity and make your communication clearer. Whether for work, study, or personal projects, mastering this tool will help you make the most of your PC experience.
So, the next time you need to capture something on your screen, don’t forget this handy feature! With just a few clicks, you can take control of your visuals and elevate your digital communication skills. Happy screenshotting!












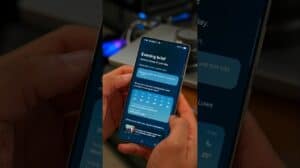

Comments