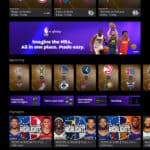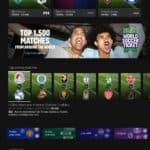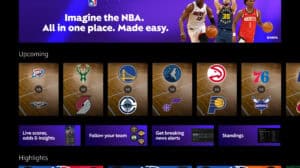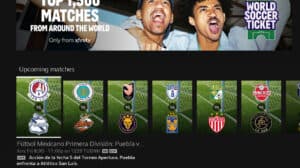My QNAP NAS Experience: A Content Creator’s Perspective
The best way to talk about my first experience using a QNAP NAS is to tell you how I use it as a content creator. I was in need last year of consolidating my different storage solutions into one, something I could grow into over time without needing to upgrade constantly. The QNAP they sent us (shoutout to QNAP for sending us this to check out!) is really powerful. Let’s take a look at some of the specs:
Hardware Breakdown
This is the TVS-672N and it’s packing some serious hardware. It has a Core i3 processor with Intel 630 graphics built inside. There’s even an HDMI port so you can plug this directly into a TV and use it for video playback. It also comes standard with 4GB of RAM, but shoutout to Kingston for sending along some extra RAM to max this thing out to 32GB – perfect for future-proofing.
It also has two M.2 slots for caching. Again, thanks to Kingston for sending along some KC2000 PCIe NVMe SSDs to use for caching, which really speeds things up, especially when working with large files. Of course, the benefit will vary depending on what you’re doing, but the cache acceleration is a game-changer.
This NAS comes with two 1 Gigabit Ethernet ports, but it also has a 5 Gigabit port, which is amazing because my Netgear x10 switch has a 10G port, as does my system. Being able to take advantage of that extra bandwidth and speed is a huge bonus. It also means I have more room to grow if I need to add more devices or users to the network.
You’ll find a ton of USB ports on this thing. There are two USB Type-C ports with USB 3.2 speeds, and two USB Type-A ports with USB 3.2 speeds as well. It even has a 3.5mm headphone jack, a built-in speaker, and an LED display that shows the IP address and other status information. The TVS-672N even has PCI Express slots for expanding with a more powerful graphics card or network card down the road – this is literally a mini-PC with tons of potential.
I filled all six drive bays, but it’s been tough getting all matching drives in this current market. Shoutout to Seagate for sending two 16TB drives. I also had two 12TB and two 8TB drives I got from a year ago for another NAS I was using. I’ll show you how I configured everything.
QTS Software: The Powerhouse
The best way to show you how I’ve set this up is by looking at the QTS software. Let me tell you, this software is incredibly powerful and constantly being updated with new features. Every time I log in, I see an update, which is great. It has a ton of great features you can explore as you go, but let’s focus on what I use it for.
Storage and Snapshots
The “Storage and Snapshots” section is where you’ll configure your storage. I have three storage pools set up and a thick volume, with everything configured in a RAID 1 setup for redundancy. I did not combine them because I didn’t want to lose any storage since they’re all mismatched drives. One of the M.2 slots is filled for caching, and the other is ready to be populated with another SSD to further accelerate performance. You can see a lot of information about cache acceleration and manage the settings here. This is where you’ll do most of the heavy lifting in terms of managing storage, snapshots, and adding protection.
Qsync: Your Personal Cloud Sync
The next thing I want to show you is how I take advantage of the QNAP for backups, which is crucial for a content creator. Two tools are essential:
Qsync is pretty much like OneDrive, Dropbox, or Google Drive but locally for your NAS. It lets you add a folder to your PC to sync with the NAS. I like to have all of my content locally on different drives, and Qsync synchronizes those folders to the NAS, allowing me to access them from my computer. You can manage and synchronize files under the settings, choosing between one-way and two-way sync. This is the most efficient way to sync files for me. It supports Mac, PC, Windows, Android, and iOS, allowing you to sync files across all your devices. This is the core of how I use the QNAP to back up my content.
Hybrid Backup System: Offsite Backup for Peace of Mind
But I need to back up the content offsite to another location, and that’s where the HBS3 (the odd naming convention) comes in. This is the Hybrid Backup System. You can set up backup jobs to backblaze or an alternative cloud provider, and then set up backup and restore jobs that automatically upload content to the cloud on a regular basis. It’s all automated with a little initial setup. This backs up everything, and whatever schedule you have set will sync it with the cloud. So, in case the NAS craps out, you have a safe copy stored offsite, allowing you to restore your precious content. This is a valuable tool to have.
Expanding Beyond Backup
These are the primary ways I use the NAS, but there’s so much more you can do. It’s been a fantastic Plex machine, for example. You can set up file shares, different folders, and even access them directly from the network. With the File Station, you can share content on the network, letting users map drives and folders.
The App Center is a treasure trove of additional functionality. It’s like an app store within the NAS, offering applications for content management, business, and much more. You can download and install anything you need with a single click. The possibilities are practically endless.
If you run a business, you can set up your own help desk or even a Bluetooth Linux station. It can be configured as a mail server or a node station. You can even set it up with your own office tools, like Google Docs, for internal collaboration. It supports home automation and has a Hybrid Desk Station to set up your own local server with all the features your business needs. There are multimedia add-ons and so much more – it can be expanded further and further.
Qnap Delivers a Powerful and User-Friendly Experience
This NAS is really powerful. I’ve used other NAS devices, and while some might be simpler in terms of software, I believe QNAP has done a great job in making its software powerful, yet intuitive. I haven’t encountered any crashes or issues. It feels powerful and user-friendly. If you’ve worked with NAS devices before, you’ll find the interface familiar. It’s easy to get to system vitals, see CPU and fan speeds, check RAM usage, monitor network adapters, and access other important information. They’re constantly updating the firmware, and the data volumes section provides real-time storage information and disk health checks. All of this is presented clearly and easily digestible.
Conclusion: A Must-Have for Content Creators and More
There’s so much you can do with the QNAP NAS, it’s hard to cover it all in one video. Honestly, I could sit here for an hour and still not be finished exploring all the features. I want to thank QNAP, Kingston, and Seagate again for making this possible. This has been a fantastic experience and a huge help, especially during these times. Let me know in the comments what you want me to check out with QNAP. I’m open to experimenting and showing more features on the channel.
If you’re a content creator or anyone who needs a powerful, versatile, and reliable storage solution, I highly recommend checking out QNAP. It’s a game-changer for how I manage and protect my content, and I’m confident it can do the same for you.