PlayStation 5 User Experience Deep Dive
In this video, we’re going to take a deep dive into the PlayStation 5’s user experience. There’s a lot to cover, so let’s get started!
Starting Up
When you press the PlayStation button, your controller will connect and you’ll be taken to the login screen. Here, you can either add a new user profile or log in to your existing profile. You have the option to appear online, appear offline, or appear busy.
You’ll also see a plus icon if you’re a PlayStation Plus member. You can access the power button to turn the console off, switch to rest mode, or restart it. We’ll go ahead and log in now.
The New Interface
The PlayStation 5’s new interface is really nice and fluid. It flows from left to right, and everything is broken down into two main sections: Games and Media.
Games
PlayStation Store
The PlayStation Store is where you’ll buy all your games, add-ons, and digital downloads. You can browse games by categories like Must-See, What’s Hot, Coming Soon, and Free-to-Play. You can add games to your wishlist, follow games to get updates, and read more about them through the information section.
Explore
The Explore page is where you’ll find the latest news, live broadcasts, popular videos, and trending games. This is basically the community tab. You can tap on any of these items to get more information or watch the video.
Games Library
Your Games Library lists all your downloaded games. You can access the game hub for each game to check for updates, manage game content, delete the game, and see additional information.
The PlayStation 5 gives you the option to install both the PS5 and PS4 versions of a game, which is great for saving storage space or for playing on a PS4. This section also allows you to install add-ons, upgrade to different editions of a game, and see your game progress and trophy information.
PlayStation Plus Collection
The PlayStation Plus Collection includes a selection of PS4 games that are available to PS5 players with a PS Plus subscription. This is a great way to access some classic PS4 titles like God of War, Uncharted 4, Ratchet & Clank, and The Last of Us.
Media
The Media section is where you’ll find your streaming apps like Disney+, Peacock, and Plex. However, there’s a catch: due to a content protection feature (HDCP), you won’t be able to play media apps if you have an external capture card plugged in. This is a limitation that Sony needs to address soon.
User Profile
Your user profile gives you access to a variety of information like your online status, trophies, friends, games, and shared content. You can also adjust your privacy settings and edit your profile. You can change your username, avatar, background image, and even add information about yourself.
Settings
The Settings section allows you to customize a wide range of options:
Accessibility
You can adjust text size, enable screen reader, and control motion sensitivity to improve accessibility.
Network
You can connect to the internet via Wi-Fi or a wired connection, test your internet speed, and manage your internet settings.
Users and Accounts
You can manage your accounts, sign in or out, edit your profile, and set up parental controls.
System
This section is where you’ll find settings for your console information, data transfer, HDMI settings, language options, remote play, power saving, and the web browser.
Storage
You can manage your storage space by seeing what games and apps are installed on your console, deleting games, managing saved data, and connecting external storage devices.
Sound
You can adjust your microphone settings, control audio output, and customize your audio settings.
Screen & Video
Here, you can adjust your video output settings, resolution, HDR settings, and Blu-Ray preferences.
Accessories
You can manage your Bluetooth accessories like controllers, keyboards, mice, and cameras.
Save Data
You can upload save data to cloud storage, sync your save data with PlayStation Network, and view the sync status.
Game Presets
Set your preferred difficulty, camera settings, subtitles, and other options that will automatically apply to new games you install.
Notifications
Customize notifications from friends, games, broadcasts, and more.
Captures & Broadcast
This is where you can adjust the settings for capturing screenshots and videos, broadcasting your gameplay, and managing your media gallery.
Overall Impressions
The PlayStation 5’s user experience is a significant improvement over the PlayStation 4. The interface is fluid and intuitive, and all the settings and options are easily accessible. However, there are still some areas for improvement, like the HDCP limitations with media apps and the limited customization options for themes.
Overall, the PlayStation 5’s user experience is smooth and enjoyable. Sony has done a great job of streamlining the interface and making it easy for players to get started with the new console. Hopefully, Sony will continue to refine the user experience and address some of the current limitations in future updates.












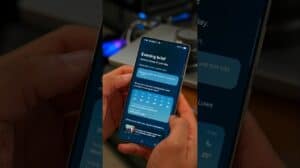

Comments