20 PS5 Tips and Tricks
The PlayStation 5 is a powerful gaming console, and understanding how to use it to its full potential can greatly enhance your gaming experience. This article will cover 20 PS5 tips and tricks, ranging from optimizing your display settings to maximizing storage space and utilizing built-in features.
1. Understanding Performance and Resolution Modes
Before you rush out to purchase a new TV for your PS5, it’s crucial to understand the difference between performance mode and resolution mode. These settings affect the frame rate and visual quality of your games. Performance mode prioritizes high frame rates, offering smoother gameplay, while resolution mode prioritizes image quality for a more detailed visual experience.
Accessing Game Presets
To adjust these settings, navigate to **Settings > Saved Data and Game/App Settings > Game Presets**. Here, you can switch between performance mode and resolution mode depending on your preference.
2. Optimizing Video Output Settings
Your TV’s settings can significantly impact the PS5’s video output. To ensure optimal visual quality, explore your TV’s settings and adjust accordingly.
Checking Video Output Information
To see what your TV is capable of, go to **Settings > Screen and Video > Video Output > Video Output Information**. This will provide details about your TV’s capabilities, such as supported resolutions, refresh rates, and HDR compatibility.
Adjusting Resolution and Transfer Rate
If necessary, you can manually adjust the PS5’s resolution settings by navigating to **Settings > Screen and Video > Video Output > Resolution**. This allows you to select from various resolutions, such as 720p, 1080p, and 2160p (4K). You can also adjust the 4K video transfer rate to address issues like screen flickering. The **HDR** setting enables HDR output if supported by your TV.
Adjusting HDR Settings
To fine-tune your HDR experience, go to **Settings > Screen and Video > Video Output > HDR**. The PS5’s built-in HDR calibration guide can help you achieve the desired balance of brightness and contrast.
Understanding RGB Range
The **RGB range** setting (found in **Settings > Screen and Video > Video Output**) determines the color depth of your output. Most modern TVs should automatically detect the full RGB range, but you can adjust it manually if needed.
3. Utilizing Variable Refresh Rate (VRR)
Variable Refresh Rate (VRR) synchronizes the refresh rate of your TV with your PS5’s frame rate, minimizing screen tearing and stuttering, resulting in a smoother gaming experience.
Enabling VRR on Your PS5
To enable VRR on your PS5, go to **Settings > Screen and Video > Video Output > VRR**. Make sure your TV supports VRR and has it enabled. If it doesn’t automatically activate, you might need to enable game mode on your TV.
4. Connecting to a 5GHz Wi-Fi Network
For the fastest possible internet speeds, connect your PS5 to a 5GHz Wi-Fi network. The shorter range of 5GHz networks might require you to be closer to your router.
Adjusting Wi-Fi Frequency Band
To switch to a 5GHz network, navigate to **Settings > Network > Setup Internet Connection**. Open the **Options** menu and select **Wi-Fi Frequency Band**, choosing **5GHz**. This allows you to search for and connect to available 5GHz networks.
Optimizing Router Settings
Alternatively, if your router supports dual-band SSID functionality, it might broadcast a single network name that automatically switches between 2.4GHz and 5GHz based on the device. If you’re experiencing connectivity issues or want to force 5GHz, consider splitting your network into separate SSIDs for 2.4GHz and 5GHz networks in your router settings.
5. Utilizing a Wired Connection
While Wi-Fi can provide convenience, a wired Ethernet connection typically offers significantly faster and more stable speeds. If you’re looking for the best possible online gaming experience, consider connecting your PS5 to your router with an Ethernet cable.
Switching to a Wired Connection
The PS5 doesn’t automatically switch to a wired connection when you plug in an Ethernet cable. To use a wired connection, go to **Settings > Network**. Your console will likely show both wired and wireless connections. Select **Settings > Setup Internet Connection > Wired LAN** and follow the instructions to connect.
6. Expanding Your Storage with an NVMe SSD
To increase your PS5’s storage capacity and improve loading times, consider installing an NVMe SSD in the dedicated expansion slot.
Choosing the Right NVMe SSD
Not all NVMe SSDs are compatible with the PS5. Choose an M.2 2280 format SSD that’s PCIe Gen 4.0 compatible for optimal performance. It’s also highly recommended to use an SSD with a heatsink to ensure proper cooling.
Installing the NVMe SSD
To install an NVMe SSD, you’ll need to remove the side plates of your PS5. Refer to the official PlayStation website or online tutorials for detailed installation instructions. Once installed, your PS5 will automatically format and prepare the new drive.
Transferring Games to the NVMe SSD
Once the NVMe SSD is installed, you can transfer games from your internal storage to the NVMe SSD to utilize the faster loading times. Navigate to **Settings > Storage** and choose the option to transfer data between different storage devices. You can also directly install PS5 games to the NVMe SSD to avoid the need for transfer.
7. Utilizing External Storage for PS4 Games
If you primarily play PS4 games, consider using an external USB storage device to store them and free up more space on your PS5’s internal storage.
Setting Up External USB Storage
Connect a USB 3.0 drive with at least 120GB of storage to your PS5. Navigate to **Settings > Storage > Extended Storage** and follow the instructions to format the drive for use with your PS5.
Transferring PS4 Games
You can then move PS4 games from your PS5’s internal storage to the external USB drive. Navigate to **Settings > Storage > Games and Apps**. Select a PS4 game and choose the option to move it to the external drive.
8. Understanding the Built-In Capture Card
The PS5 has a built-in capture card, allowing you to record gameplay footage and capture screenshots without needing external equipment. This feature provides a convenient way to share your gaming moments with others.
Accessing the Capture Functions
Press the **Create** button (located left of the touchpad on your DualSense controller) during gameplay to access the capture menu.
Using the Built-In Recorder
You can capture screenshots, start manual recordings of gameplay, or even broadcast your gameplay live. You can also access further capture settings through the **Capture Options** menu within the Create menu.
Accessing Capture Settings
For more granular control over your captures, navigate to **Settings > Captures and Broadcasts > Captures**. You can adjust settings like recording length, file type, and resolution.
9. Utilizing External Capture Cards
For users who demand higher capture quality or require more advanced capture features, using an external capture card is an alternative option. However, you’ll need to disable HDCP in your PS5 settings.
Disabling HDCP
To allow capture cards to work with your PS5, navigate to **Settings > System > HDMI** and toggle off **Enable HDCP**. Make sure to connect your capture card before connecting your PS5 to the capture card to avoid encountering blank screens.
10. Setting Up Game Presets
The PS5 allows you to customize game presets, establishing default settings for various gameplay elements like difficulty, controls, and camera settings.
Adjusting Default Game Settings
Access the game presets menu through **Settings > Saved Data and Game/App Settings > Game Presets**. This menu allows you to customize default settings for individual games, including difficulty level, camera settings, and more.
11. Enabling Game Spoiler Warnings
To prevent spoilers from appearing in your notifications, enable game spoiler warnings by going to **Settings > Users and Accounts > Content Spoiler Warnings**. This setting will ensure that you’re not accidentally spoiled on crucial plot points while browsing online.
12. Customizing Notifications
The PS5 allows you to precisely control which notifications you receive and how they appear.
Managing Notification Settings
Go to **Settings > Notifications** to customize notification settings comprehensively. Control notification display, preview content, and adjust the duration of notifications. You can also determine how notifications behave for various events, such as friend requests, game invitations, and system updates.
13. Customizing Trophy Settings
You can customize trophy settings to save storage space or control what gets captured when you unlock trophy achievements.
Managing Trophy Settings
Go to **Settings > Captures and Broadcasts > Trophies**. You can choose to automatically capture screenshots or recordings when you unlock trophies, or you can disable these automated captures altogether.
14. Customizing the Home Navigation Bar
You can customize the home navigation bar by removing or adding specific elements, streamlining your navigation experience.
Customizing Your Home Bar
Press the **Options** button on your DualSense controller while on the home screen to access the home bar customization menu. You can choose to hide elements like the game-based music player, broadcast functionality, or even the PlayStation Store link.
15. Auto-Login Feature
The PS5 allows you to automatically log in to your account, eliminating the need to press the login button every time you turn on your console.
Enabling Auto-Login
Go to **Settings > Users and Accounts > Login Settings** and enable **Auto-Login**. This feature is particularly convenient if you only have one account on your PS5. Be mindful of potential security risks if you share your console with others.
16. Adjusting Power Saving Options
The PS5 offers various power-saving options to reduce energy consumption. Customize these settings based on your usage patterns.
Customizing Power Saving Features
Go to **Settings > System > Power Saving** to adjust settings like the time it takes for your PS5 to enter rest mode during media playback or gaming sessions. You can also configure the functionality of the USB ports during rest mode and determine how long the controller takes to power off.
17. Understanding System Software and Feature Updates
Regularly updating your PS5’s system software and system features ensures optimal performance, stability, and access to new features.
Managing System Software Updates
Go to **Settings > System > System Software** to manage your system software updates. By default, updates should be set to automatically download and install. You can also manually initiate updates via the internet or a USB drive.
Managing System Feature Updates
To check for available system feature updates, go to **Settings > System > System Feature Updates**. The PS5 will automatically check for available updates, and you can choose to download and install them immediately or postpone them.
18. Using the Dashboard Menu
The PS5’s dashboard menu provides quick access to frequently used settings and functionalities, enhancing your console’s usability.
Exploring the Dashboard Menu
Press the **PlayStation** button on your DualSense controller to access the dashboard menu. This menu offers convenient shortcuts to various features, including notifications, game library, friends list, and more.
19. Utilizing the Control Center
The Control Center is a handy feature that provides quick access to key settings and controls, such as audio adjustments, screen capture, and game performance.
Accessing the Control Center
Press the **PS** button on your DualSense controller. You’ll see an array of icons, including audio controls, microphone settings, and game capture options.
20. Learning the DualSense Controller Features
The DualSense controller’s haptic feedback, adaptive triggers, and built-in microphone add new dimensions to your gaming experience. Mastering these features enhances game immersion and offers more dynamic interactions.
Exploring the DualSense Controller
Experiment with the DualSense’s features within your favorite games to experience the full extent of haptic feedback, adaptive triggers, and built-in microphone capabilities. Understanding these features can elevate your gaming enjoyment to new levels.
By mastering these PS5 tips and tricks, you can extract the maximum potential from your gaming console, enhance the overall experience, and enjoy a more immersive and enjoyable gaming session.












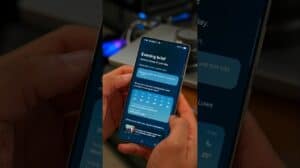

Comments