Understanding the PS5 Built-In Capture Card: A Comprehensive Guide
The PlayStation 5 (PS5) has revolutionized gaming experiences with its built-in capture card feature, allowing gamers to effortlessly capture gameplay footage and screenshots. Whether you wish to share your gaming triumphs on social media, create YouTube videos, or simply save your favorite moments, the PS5 has you covered. In this article, we will explore how to utilize the PS5’s built-in features and discuss how to integrate external capture cards for enhanced control.
Navigating the Built-In Capture Card Feature
Accessing the Create Button
To utilize the PS5’s capture features, you first need to access them while in-game. The easiest way to do this is by using the Create Button, located on the left side of the controller, adjacent to the touchpad. Pressing this button will open a menu with several options at your disposal, including:
- Save Recent Gameplay: Quickly save a short segment of recent play.
- Take a Screenshot: Capture a still image from your gameplay.
- Start Manual Recording: Initiate a manual recording session.
- Broadcast: Stream your gameplay live to platforms like Twitch or YouTube.
- Capture Options: Adjust settings related to the capturing of your gameplay.
These options provide an instant method to capture content without interrupting your gaming experience.
Accessing Capture Settings from the Main Menu
For gamers wanting to tweak their capture settings further, a deeper level of control is available from the main menu. Here’s how to access these settings:
- Return to the Home Screen: Press the PlayStation button on your controller.
- Navigate to Settings: Scroll up and select the gear icon to enter the Settings menu.
- Select Captures and Broadcast: Scroll down to locate and select “Captures and Broadcast.”
This pathway allows you a plethora of options to customize your capturing experience.
Adjusting Capture Settings
Customizing the Create Button Shortcuts
In the captures settings, you’ll find various shortcuts for the Create button. You can customize what happens when you press it once, press and hold, or press it twice. Options include:
- Easy Screenshot: Quick access to take screenshots.
- Easy Video Clips: Instant video clip recording.
This ability to personalize how you interact with the capture features can greatly enhance your gaming experience.
Setting Recent Gameplay Clip Length
The PS5 automatically records up to one hour of gameplay at 1080p by default. Within the settings, you can decide how much of this footage you want to save when you choose the Save Recent Gameplay option. You can save anywhere from 15 seconds to the full hour. This feature is particularly useful for capturing unexpected moments in games.
Managing Screenshot Quality
For users who prioritize image quality, the PS5 offers options for adjusting screenshot settings. You can choose to enable High Dynamic Range (HDR), which will automatically adjust the file format based on compatibility or opt for manual settings in JPEG or PNG formats.
Video Clip Customization
The PS5 offers two primary file types for captured video clips: WebM and MP4. The former is most efficient while the latter is most compatible. For game editing on PC, MP4 is the recommended option, ensuring easy integration with various video editing software. If you’re planning to capture in 4K, keep in mind that WebM will be your only option, which may require additional steps for conversion to be usable in editing software.
Using External Capture Cards
For those who seek the highest quality in their recordings, using an external capture card can be beneficial.
Setting Up an External Capture Card
To use an external capture card like the popular Elgato 4K60 Pro Mark II, follow these steps:
- Disable HDCP: Go to Settings > System > HDMI and toggle off HDCP. This step is crucial, as HDCP must be disabled to allow the external capture card to function correctly.
- Connect the Capture Card: Make sure to connect your capture card after disabling HDCP to ensure proper functionality.
Using an external capture card can yield superior quality outputs, making them an attractive choice for serious content creators.
Comparing Built-In and External Capture Quality
The built-in capture functionality of the PS5 is adequate for sharing content across social media or streaming platforms. However, for those who strive for the top-tier video quality, using an external capture card is recommended. While both options excel in capturing footage, external cards generally provide a clearer, more detailed output, leaving you with options ideal for editing and professional use.
Conclusion: Choosing the Right Path for Content Capture
With the PS5’s built-in capture card features, gamers can easily save their favorite gaming moments and share them seamlessly. The intuitive access via the Create button makes it simple for anyone to take advantage of these tools. Still, for those desiring higher quality captures or more control over their recordings, external capture cards remain an excellent investment.
If you’re just starting with the PS5 or looking for tips on transferring data from your PS4, check out related content and tutorials from reliable sources. Engaging communities, such as those formed on platforms like YouTube, can expand your knowledge and improve your streaming and capturing skills.
Explore, create, and share your gaming journey! Your next great moment may be just a button press away.












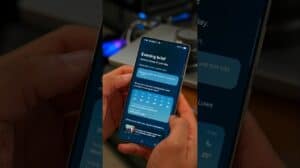

Comments