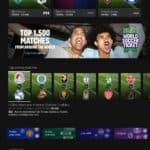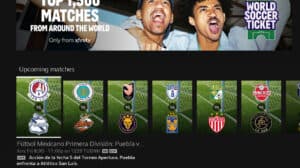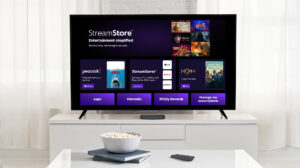Mastering Screenshot Techniques on Your Mac
Are you the type of person who frequently finds yourself needing to capture your screen? Whether you want to share a funny meme, save an important document, or help a friend troubleshoot a problem, knowing the effective ways to take screenshots on your Mac can save time and make life easier. In this blog post, we’ll explore the different screenshot shortcuts available on your Mac, along with tips and tricks for getting the most out of them. By the end, you’ll be snapping screenshots like a pro!
The Basics: Screenshotting Your Desktop
One of the simplest ways to take a screenshot on your Mac is by using the keyboard shortcut Command + Shift + 3. This command captures your entire desktop and automatically saves the image file to your desktop. It’s a straightforward and effective method if you need to capture your full screen—perfect for when you want to share what you see without any limitations.
Step-by-Step Guide:
- Press Command (⌘) + Shift + 3.
- Check Your Desktop: Once you’ve taken the screenshot, look for the file named "Screen Shot at .png" on your desktop.
- Share or Edit: From here, you can easily share it with others or do any needed editing.
Selective Screenshotting: Command + Shift + 4
Sometimes, you don’t need to capture your entire screen; you may only want to showcase a specific area. For this, there’s an effective shortcut: Command + Shift + 4. This command changes your cursor into a crosshair, allowing you to select a specific section of your screen to capture.
How to Use Command + Shift + 4:
- Press Command (⌘) + Shift + 4.
- Select Area: Click and drag your cursor to create a box around the area you want to capture.
- Release the Mouse: Once you release the mouse button, the screenshot will be taken and saved to your desktop.
This method is especially useful for highlighting specific elements on your screen, such as a portion of a webpage, an image, or a document.
Copying to Clipboard: Adding the Control Key
Are you looking to copy screenshots without cluttering your desktop? You can easily do this by adding the Control key to any screenshot shortcut. So, instead of just saving the screenshot as a file, using Control with Command + Shift + 3 or 4 will place the image directly onto your clipboard.
Screenshot to Clipboard:
- For Full Screen: Press Command (⌘) + Shift + Control + 3.
- For Selected Area: Press Command (⌘) + Shift + Control + 4.
- Paste Anywhere: With the screenshot saved to your clipboard, simply paste it (Command + V) into your desired application—be it an email, a document, or a graphic design tool.
This technique helps maintain an organized desktop while allowing seamless image use in your projects or communications.
Advanced Screenshot Options: Command + Shift + 5
If you want more control and options for your screen capturing needs, the shortcut Command + Shift + 5 is the way to go. This command opens the screenshot utility, displaying a handy toolbar at the bottom of your screen.
Features of the Screenshot Utility:
- Capture Entire Screen: You can still capture your whole desktop.
- Capture Selected Window: Use this option to grab a specific window, simply clicking on the window you want.
- Capture Selected Portion: Choose this to define a specific area like in Command + Shift + 4.
- Screen Recording: This utility also includes options for recording your screen, great for creating tutorials or sharing gameplay.
- Options: Within the utility, you can customize where your screenshots are saved, set timers, and even choose whether or not to show your mouse cursor in captures.
Steps to Use Command + Shift + 5:
- Press Command (⌘) + Shift + 5.
- Select Your Option: Choose from capturing the entire screen, a window, or a selected area.
- Customize Settings: If needed, click on “Options” to adjust where to save the image, set a timer, or select to have the mouse cursor included.
- Capture or Record: Click "Capture" or "Record" depending on your needs.
The Importance of Quick Screenshotting
Knowing these shortcuts can significantly improve your efficiency, especially if you often share visual content. They allow for rapid communication of ideas, solutions, and information without the need for complex software or methods.
Conclusion
Whether you’re a professional needing to showcase your work, a student sharing assignments, or a casual Mac user wanting to capture precious moments on your screen, these screenshot techniques are invaluable. By mastering shortcuts like Command + Shift + 3, Command + Shift + 4, and the impressive Command + Shift + 5, you elevate your productivity and remove barriers that slow you down.
So go ahead, practice these techniques, and start screenshotting with confidence. Your friends and colleagues will be impressed, and your workflow will be smoother than ever! Happy screenshotting!