Updating Your Console: A Step-by-Step Guide
This article will guide you through the process of updating your console’s software. Keeping your console up-to-date ensures optimal performance, access to new features, and enhanced security.
1. Navigating to System Settings
Open the Settings Menu: Start by navigating to the settings menu on your console. This is usually done by pressing a specific button on your controller, often labeled "Settings" or "Options."
- Scroll to System: Within the settings menu, scroll down until you find the "System" section. This section houses various system-level options, including software updates.
2. Initiating the Update Process
- Locate System Update: In the "System" section, scroll down to find the "System Update" option. It might be displayed as "System Update" or "Software Update," depending on your console.
- Check for Updates: Once you’ve reached the "System Update" section, the console will automatically check for any available updates. If an update is available, you’ll see a message indicating that the "System Update is ready."
- Confirm Update Availability: If an update is available, you should see a prompt saying "System Updates Available." Simply double-click on this prompt to start the update process.
3. Preparing for the Update
- Ensure Internet Connection: Make sure your console is connected to the internet. A stable internet connection is crucial for downloading and installing the update.
- Save Your Progress: The update process might require the console to reboot. To avoid losing any unsaved progress in games or applications, make sure to save your work before initiating the update.
4. Update Installation
- System Restart: Once the update is initiated, the console will display a message indicating that it will restart once the update is complete. You may also see a prompt warning that "suspended software will be closed."
- Confirm and Wait: Confirm the update process and let the console reboot. The console will download and install the update. The time required for the update to complete may vary depending on the size of the update and your internet connection speed.
5. Post-Update Confirmation
- Verify the Update: After the console reboots, navigate back to the "System" section in your settings. You should see the current version number displayed under "System Update." This confirms that the update has been successfully installed.
- Enjoy New Features: Updating your console ensures you have access to the latest features, bug fixes, and security enhancements.
Conclusion
By following these simple steps, you can successfully update your console’s software. Keeping your console up-to-date enhances performance, access to new features, and security. If you encounter any issues during the update process, consult your console’s user manual or contact the manufacturer’s support for assistance.












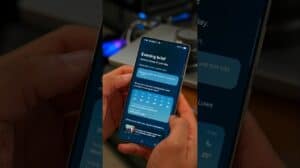

Comments