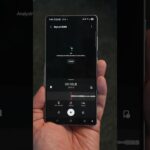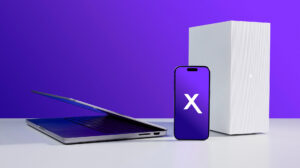Saving Data from a Dying Mac
In this article, we’ll walk through the process of migrating data from an aging Mac that is nearing the end of its life to a brand new one. Our trusty old Mac has served us well for seven years, but its aging charger has finally given out, putting the precious data on the machine at risk.
The Challenge
Our old Mac is showing its age:
- Low battery life
- Suspect charger
- Running on its final OS update
- Loud, airplane-like noises during operation
The first step to saving the data is to get a new charger. We’ll be turning to online retailers like Amazon to find a suitable replacement.
The Solution: Migration Assistant
To ensure a smooth data transfer, we’ll be using Apple’s Migration Assistant. This built-in tool is designed to transfer data from one Mac to another seamlessly.
Setting up the Transfer
- Connect to the Same Wi-Fi Network: Both the old and new Macs need to be on the same Wi-Fi network. This is the simplest and most common method for transferring data between Macs, offering convenience and speed.
- Launch Migration Assistant: On the old Mac, open the search bar and type “Migration Assistant.” Launch the application.
- Select Transfer to a New Mac: Choose “Transfer to a new Mac” option within Migration Assistant.
- Connect the Macs: Migration Assistant will attempt to locate the new Mac. You may need to enter a code displayed on the screen of the new Mac to establish a connection.
- Scan for Files: Once connected, the new Mac will scan the old Mac to identify the files that can be transferred.
Selecting Data to Transfer
You have the flexibility to select specific folders or entire categories of data to transfer. You can choose what you want to bring over based on the size of the files or the data you deem important.
Setting Up a New Admin Password
During the transfer process, you’ll be prompted to create a new admin password for the account on the new Mac. This is crucial as the transfer essentially copies your old account settings.
Connection Speed and Transfer Process
Migration Assistant will assess your connection speed and provide an estimated time for the transfer. While initial estimates might seem lengthy, the actual transfer process can often be completed in a fraction of the quoted time.
The Transfer Conclusion
The transfer will begin automatically once you click “Next.” Upon completion, your new Mac will be a near carbon copy of your old one. Everything from your desktop layout, icons, applications, and even the arrangement of files will be transferred. The level of replication is impressive, ensuring a seamless transition.
Tips for Smooth Transfers
- Ensure Strong Wi-Fi: A reliable and strong Wi-Fi connection is crucial for faster and more stable data transfers.
- Plenty of Time: Though the transfer might take hours, avoid interrupting the process. This ensures all data is correctly migrated.
- Back up Important Files: Always back up essential files before any data transfer. This protects against unforeseen errors or data corruption during the process.
Conclusion
Migrating data from an older Mac to a newer one doesn’t need to be a daunting task. With a bit of planning and the help of Migration Assistant, you can securely and efficiently transfer your data, ensuring that years of accumulated files and memories are preserved.