Transferring Data from Xbox One to Xbox Series X or S
Network Transfer
The first method to transfer data from your Xbox One to Xbox Series X or S is network transfer. This method requires both consoles to be connected to the same network. Here’s how to do it:
- Enable Network Transfer:
- On both consoles, go to **Settings > System > Backup & Transfer**.
- Make sure **Allow Network Transfer** is turned on.
- Check that **Network** is also selected under the transfer option.
- Select Source Console:
- You will see your Xbox One listed in the Backup & Transfer section. Click on it.
- Choose Data to Transfer:
- You will see a list of all transferable games and apps. Games that are not transferable will not be listed.
- Select the games and apps you want to transfer.
- Start Transfer:
- Click **Copy**.
- You will be prompted with the estimated storage space required for the transfer.
- Click **Copy** again to begin the transfer.
- Transfer Time:
- Network transfer can take a considerable amount of time, especially if you have a large amount of data to transfer.
- It’s best to start the transfer overnight to allow it to complete without interruption.
- You will not be able to use your console while the transfer is in progress.
- Verify Transfer Completion:
- Once the transfer is complete, go to **My Games & Apps** on your Xbox Series X or S.
- You should see all of your transferred games and apps.
- Smart Delivery:
- Games that support Smart Delivery will automatically upgrade to the Xbox Series X version if available.
- You will see the updated game listed as the Series X version.
External Storage Transfer
If you prefer, you can also use an external USB 3.0 storage drive to transfer data. This method is useful for creating space on your console or for transferring data before performing a network transfer.
- Format External Storage:
- Connect your external USB 3.0 drive to your Xbox console.
- The console will prompt you to format the drive for use with Xbox.
- Follow the on-screen instructions to complete the formatting process.
- Backup Settings:
- Go to **Settings > System > Backup & Transfer**.
- Select **Backup my settings**.
- This will backup your key system settings and profile-specific features to the external storage.
- Transfer Games:
- Go to **Settings > System > Backup & Transfer > Hard drive transfer**.
- Select the games you want to transfer.
- Choose **Move** or **Copy** depending on whether you want to delete the games from the original console.
- Transfer Time:
- The transfer time will vary depending on the amount of data being transferred and the speed of your external drive.
- You can find recommendations for SSD and HDD drives in the description below.
- Play Games From External Drive:
- Once the transfer is complete, you can play the games directly from the external drive.
- If you copied the games to the external drive, you can play them on both your Xbox One and Xbox Series X or S.
- If you moved the games, they will only be available on the console where you moved them to.
Key Points to Remember
- Network transfer is generally faster than external drive transfer, especially if you have a good internet connection.
- External storage is useful for creating space on your console or for transferring data before performing a network transfer.
- Make sure your external drive is formatted for use with Xbox before starting the transfer process.
- Games that support Smart Delivery will automatically upgrade to the Series X version if available, regardless of transfer method.
This article covers the essential steps to transfer data seamlessly between your Xbox One and Xbox Series X/S. Whether you choose the network transfer or external storage method, you can quickly move your games and settings to your new console and start enjoying your new next-gen gaming experience.












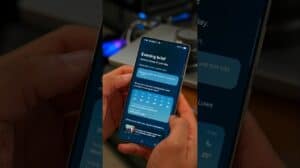

Comments