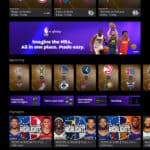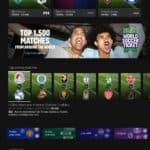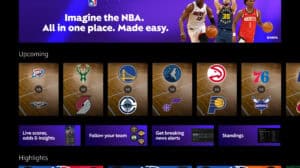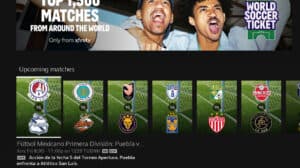The Ultimate Guide to Transferring Data from PS4 to PS5
Upgrading from a PlayStation 4 (PS4) to a PlayStation 5 (PS5) is an exciting milestone for gamers. However, the process of transferring your treasured data, including saved games, applications, and settings, can seem daunting. Fear not! This guide walks you through every step of transferring your data smoothly between these two systems.
1. Preparing for the Data Transfer
Connect Both Consoles to the Same Network
The very first step in the data transfer process is ensuring that both your PS4 and PS5 are connected to the same wireless network. This connection is crucial as it enables the systems to communicate effectively, ensuring a seamless transfer of your data.
Use a LAN Cable for Improved Speed (Optional)
While a wireless connection can get the job done, it’s highly recommended to use a LAN cable to connect both consoles directly. This wired connection can significantly enhance the speed of the data transfer process, making it faster and more reliable. It’s an optional step but a beneficial one that can save you time.
2. Initiating the Data Transfer on PS5
Accessing the Data Transfer Menu
Once both consoles are adequately connected, turn on your PS5. Begin by navigating to the Settings menu. From there, go to "System," followed by "System Software," and finally select "Data Transfer." This action will launch the data transfer application.
Understanding What Can Be Transferred
When accessing the data transfer menu, you’ll be presented with information about what can and cannot be transferred from your PS4 to your PS5. Take a moment to read through this information, as it will help set your expectations for the transfer process. Once you’re ready, hit "Continue."
3. Detecting Your PS4
Initiating Detection Mode
After hitting continue, your PS5 will start searching for your PS4 on the network. To assist in this process, go over to your PS4 and press and hold the power button. Hold it down for about one second until you hear a beep. This initiates detection mode, allowing your PS5 to recognize your PS4.
Allows Selection of Data
Once detected, your PS5 will display a list of transfer options, beginning with saved game data. Here, you’ll see all your saved data available for transfer. You can select specific items you want to transfer—anything that’s grayed out cannot be brought along, often due to compatibility reasons or because a PS5 version of the app already exists.
4. Transferring Applications and Games
Selecting Your Games
Following the saved data section, you will see a list of your applications and games. It’s crucial to note that most applications may not transfer because PS5 versions exist. However, you are given a list of games to transfer, and you can choose to transfer everything or select specific games based on your storage capacity.
Storage Considerations
Be mindful of your PS5’s storage space, as transferring multiple games can quickly eat through available capacity. It’s wise to assess what you truly need on your new console. Once selections are made, your PS5 will provide an estimated time for completion of the transfer.
5. Monitoring the Transfer Process
Understanding Transfer Time Frames
The estimated time is typically around 14 to 15 minutes, but don’t take this too literally. The actual time may vary significantly based on the amount of data being transferred. After the process begins, your console may reboot during the transfer.
Check Progress on Your PS4
To monitor the progress, switch back to your PS4. You will see a transfer screen letting you know that data is indeed being moved. There is no visible progress bar on the PS5, so keeping an eye on your PS4 is essential. Expect the process to take anywhere from 30 minutes to over an hour, depending on the data size.
6. Completing the Transfer
Verifying Your Data
Once completed, you can check your PS5 to see an array of games installed on your home screen. If you had digital titles, they should say they are ready to play, showing that everything transferred seamlessly. Also, all your saved data, trophies, and progress should be intact and accessible on your new console.
Managing Stored Data
You can navigate to the settings of your PS5 to view the transferred data. Check your storage to see which games and saves have transferred, manage your saved data, and ensure you are optimizing your available space.
7. Preparing Your PS4 for Trade-In or Sale
Factory Resetting Your PS4
Now that your data has successfully migrated, you might consider resetting your PS4 to prepare it for sale or trade-in. It’s a straightforward process, which I will detail in a future video or article.
Conclusion
Migrating your data from PS4 to PS5 doesn’t have to be a headache. By following the steps outlined above, you can ensure a smooth transfer, allowing you to dive back into your gaming world with all your progress and data intact. If you have any questions, concerns, or wish to explore topics like capturing gameplay footage on your new console, feel free to leave them below! Happy gaming!