Setting Up Your Xbox Series S: A Comprehensive Guide
Unboxing and Connecting
The first step is to flip the Xbox Series S console over to its back and examine the ports. The most important port is the HDMI port, which is used to connect to your TV for both audio and visual output. Use the included HDMI cable to connect the console to your TV.
Next, locate the power port and plug in the power cable. This is straightforward and necessary to power up the console.
There are some optional ports on the back as well: a network port for a wired internet connection, which can offer faster speeds, and multiple USB ports. You can also find a storage expansion slot, which will be discussed later.
Connecting to Power and TV
With the console connected to the TV and power, you can set it up either vertically with the power button at the top or horizontally with the ventilation area at the top. Press the power button to turn on the console.
Setting Up the Controller
Insert batteries into your controller and then press the sync button located on the top of the controller. Simultaneously press the sync button on the Xbox Series S console, which is located on the front next to the USB port. This will connect your controller to the console.
Initial Setup
After turning on the console, you will be presented with an initial setup screen. You can optionally choose to set up the console using your phone, but for now, we’ll skip that step.
Language and Region Selection
The setup process will guide you to select your preferred language and region. Choose English or your preferred language and then select your specific region, such as the United States.
Wi-Fi Connection
Next, the console will scan for available Wi-Fi networks. Choose the network you want to connect to and enter the password if prompted.
Microsoft Account
If you don’t already have a Microsoft account, you will need to create one. You can create an account directly on the console using any email address you prefer. If you already have a Microsoft account, sign in using your credentials.
Data Sharing Options
The setup process will include options related to data sharing. You can choose to share data with Microsoft to improve your experience or decline if you prefer a minimal data sharing approach.
Privacy Settings
You will also have the opportunity to set up security options for your console. You can choose how restrictive your privacy settings are, ranging from allowing anyone to view your console’s data to requiring a passkey for any changes.
Sign-In Options
Choose your sign-in method. You can enable “Instant Sign-In” to automatically log in when the console is powered on, which can be linked to a specific controller.
Time Zone and Update Settings
Set your time zone and choose between energy saver and standby mode. Standby mode allows you to connect to the console remotely using the Xbox app, while energy saver conserves power. You will also be prompted to enable automatic updates for games and apps.
Auto-Adjusting TV Settings
The console will attempt to find the optimal TV settings for your display. Once it completes this process, you will see the Xbox Series S home screen.
Xbox Game Pass
You will be given the option to subscribe to Xbox Game Pass, which provides access to a library of games. You can skip this step for now and access Game Pass later.
Navigating the Home Screen
The home screen displays your apps, games, and a variety of features in an intuitive interface. You can access settings and manage your storage from the home screen.
Storage Management
The Xbox Series S comes with 512 GB of storage, but you can expand it using external storage devices. You can connect USB storage devices or purchase dedicated expansion cards for your Xbox Series S. The recommended way to enhance your storage is to use a dedicated expansion card.
Conclusion
This guide provides a comprehensive walkthrough of setting up your Xbox Series S. From connecting to your TV to initial setup and navigating the home screen, you are now ready to embark on your Xbox gaming journey.












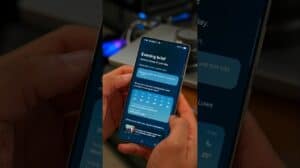

Comments