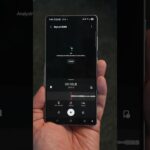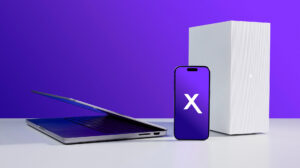Nintendo Switch: Finally, a Better Way to Transfer Screenshots and Videos!
Nintendo Switch owners, rejoice! Nintendo has finally provided a better way to transfer your treasured screenshots and game captures to your other devices. Gone are the days of relying on cumbersome workarounds. In this article, we’ll explore the new methods for transferring your media, along with the necessary steps to ensure you’re enjoying this updated feature.
Transferring to Your Smartphone
The new update introduces a streamlined method for transferring screenshots and videos directly to your smartphone. Here’s how:
1. Access the Gallery
Start by navigating to the “Album” section within your Nintendo Switch. This is where all your saved screenshots and video captures reside.
2. Select Your Media
Choose the screenshot(s) or video you wish to transfer. You can select multiple photos at once (up to 10) or a single video for transfer.
3. Choose “Send to Smartphone”
Once you’ve made your selections, look for the “Share” icon, which will present you with various options. Select “Send to Smartphone.”
4. Scan QR Codes
The Switch will display two QR codes. This is where the magic happens – Nintendo Switch creates a temporary, ad-hoc network for the transfer. Take out your smartphone’s camera and scan the first QR code. This will connect your phone to the Switch. Once connected, the second QR code will appear. Scan this code, and a webpage will open in your phone’s browser, displaying your selected media.
5. Download Your Media
Finally, you can download your photos or videos onto your smartphone by tapping and holding them. It’s a simple process that unlocks a world of accessibility for sharing your Switch experiences.
Transferring to Your PC
If you prefer a more traditional method, you can now transfer files directly to your computer.
1. Connect with a USB Cable
You’ll need a suitable USB cable (Type-C to Type-C, Type-C to USB-A, or USB-A to Type-C) to connect your Switch to your PC.
2. Access System Settings
On your Switch, navigate to “System Settings” and proceed to “Data Management.”
3. Manage Videos and Screenshots
Within “Data Management,” select “Manage Videos and Screenshots.”
4. Connect to PC
At the bottom of the screen, you’ll see “Connect to USB to PC.” Tap on this option. Now, plug your Switch into your PC using the USB cable. Your Switch should appear as a device on your PC.
5. Access the Album Folder
The “Album” folder will typically open automatically, showcasing organized folders for your screenshots, videos, and other media. If it doesn’t open automatically, you can access the “This PC” section on your computer and locate the Switch’s drive. From there, you can access the files you want to copy.
6. Copy and Save
You can now copy the desired screenshots, videos, and other files directly from your Switch to your PC for easy viewing, editing, or sharing.
The Importance of System Updates
If you don’t see these new transfer options immediately, ensure your Switch is running the latest system software. To update, follow these steps:
1. System Settings
Go to “System Settings” on your Switch.
2. System
Navigate to “System” within the settings menu.
3. System Update
Select “System Update.” You’ll see the current version of your system software. If it’s not version 11 or later, click “Update” to begin the update process.
Conclusion
Nintendo’s new update for transferring screenshots and videos is a welcome change. It provides a convenient and user-friendly way to share your Switch gaming experiences with the world. Whether you prefer the smartphone-based QR code method or the traditional USB connection to PC, there’s a solution for everyone. These updates are a testament to Nintendo’s commitment to improving user experience, allowing Switch owners more control and flexibility over their media.