Setting up External Storage for Xbox Capture
Want to capture epic gameplay moments and share them with the world? This guide will teach you how to set up external storage on your Xbox for high-quality capture and recording. Let’s dive in!
1. Prepare Your USB Drive
Before we start, make sure you have a compatible USB drive ready:
- **USB 3.0:** Essential for fast transfer speeds.
- **120GB or Larger:** Provide plenty of space for your recordings.
2. Connect and Format Your USB Drive
Once you have your drive, follow these steps to connect and format it correctly:
- **Connect:** Plug your USB drive into your Xbox console.
- **Format:** Your Xbox will prompt you to either “Use for media” or “Format storage.” Choose **”Use for media”** to keep the drive in NTFS format. Formatting it for Xbox games will prevent you from capturing content directly.
3. Set Your Capture Location
Now that your drive is ready, let’s set it as your default capture location:
- **Navigate:** Go to **Settings > System > Storage**.
- **Select Drive:** Choose the new USB drive volume you just plugged in.
- **Set as Capture Location:** Select **”Set as capture location”**. This allows you to capture longer clips and edit them on your PC later.
- **Confirm:** Press **”Confirm”** and you might need to exit and re-enter the Storage settings for the changes to take effect. You’ll see the “Capture Location” listed as the USB drive.
4. Adjust Capture Settings
To ensure you’re capturing the best quality footage, let’s fine-tune your capture settings:
- **Navigate:** Go to **Settings > Preferences > Capture & Share**.
- **Confirm Capture Location:** Verify that the “Capture Location” is set to your USB drive.
- **Game Clips:** Adjust the settings for game clips, such as resolution (1080p and HDR), length (3 minutes, 1 minute), and whether they should be captured as “Capture what happens” or “Mirror the game.”
5. Start Capturing
With your storage set and settings adjusted, you’re ready to capture amazing gameplay moments:
- **Launch Game:** Load up your favorite game and get ready to play!
- **Capture Button:** Press and hold the capture button to begin recording. A countdown will appear. Release to start recording.
- **Screenshots:** To take a screenshot, press the capture button once.
- **Start/Stop Recording:** To begin recording, go to the **Capture & Share** menu in-game and select **”Start Recording.”** Your recording will be saved to your external drive.
- **Auto-Save:** To stop recording, simply exit the game. Recording will automatically stop and be saved to your USB drive.
6. Enjoy High-Quality Gameplay Capture
Your captures will be saved in 1080p 60fps quality, making them perfect for sharing on YouTube or other platforms. You can edit your recordings on your PC for even more customization.
Conclusion
Setting up your Xbox for external storage is a simple process that unlocks a world of possibilities for capturing and sharing memorable gameplay moments. Enjoy easy recording, longer clips, and the freedom to expand your capture library without limitations. Keep exploring the world of Xbox capture, and happy gaming!












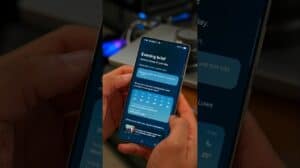

Comments