PlayStation 5 Video Output Settings Guide
Introduction
This article will guide you through the PlayStation 5’s (PS5) video output settings, enabling you to achieve optimal picture quality and performance. We’ll cover the basics, troubleshooting tips, and explain advanced settings like game presets.
Understanding PS5’s Automatic Settings
The PS5 is designed to automatically detect and configure your TV or monitor’s capabilities, providing the best possible experience. Most of the time, leaving everything on "Automatic" is sufficient.
Checking Video Output Information
However, it’s good to double-check your video output information. Navigate to:
- Settings
- Screen and Video
- Video Output
Here, you’ll find details about the signals, resolutions, and HDR capabilities your TV or monitor supports.
Troubleshooting Video Issues
If you’re experiencing issues like flickering or abnormal display, here are some settings to adjust:
Resolution
- You can manually set the resolution from 720p up to 4K (2160p).
- If you want 120fps at 1080p for a specific game, adjust the resolution accordingly.
4K Video Transfer Rate
- This impacts chroma subsampling.
- If experiencing flickering, change it from "-1" to "-2."
- Leave it on "Automatic" in most cases.
HDR
- Enable HDR automatically or manually for a better viewing experience.
- Your TV or monitor must support HDR to use this setting.
- You can also adjust HDR settings for brightness and contrast.
Deep Color Output
- Deep color output provides finer and richer colors.
- "Automatic" or "Off" is suitable for most TVs and monitors.
RGB Range
- "Automatic," "Limited," or "Full" – choose based on your TV or monitor.
- Modern TVs and monitors typically support "Full" and will automatically detect it.
Optimizing Game Presets: Performance vs. Resolution
- Access your Game Presets under Settings > Saved Data & Game/App Settings.
- Here, you’ll find Performance Mode and Resolution Mode.
- Performance Mode: Prioritizes high frame rates for smoother gameplay (ideal for fast-paced action games).
- Resolution Mode: Emphasizes higher resolution and visual fidelity for a sharper and more detailed image (ideal for cinematic experiences).
Conclusion
By understanding your PS5’s video output settings, you can fine-tune your gaming experience to achieve the optimal balance between visuals and performance. Remember to check your TV or monitor’s specifications to understand its capabilities and ensure you’re making informed choices about your PS5’s settings. Whether you prioritize smooth gameplay or stunning visuals, the PS5 provides the flexibility to customize your experience!












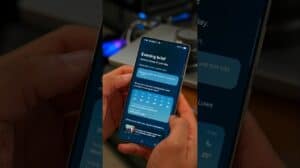

Comments