How to Factory Reset Your Xbox One
Whether you plan to sell your Xbox One, trade it in, or refresh your system due to performance issues, knowing how to factory reset your console is an essential skill. In this comprehensive guide, we’ll walk you through both standard and alternate methods for resetting your Xbox One to its factory settings.
Method 1: Factory Reset from the Settings Menu
To initiate a factory reset directly from your Xbox One settings, follow these steps:
- Press the Home button on your controller.
- Navigate to Settings.
- Select System.
- Choose Console info.
- Click on Reset console.
At this point, you will be presented with three options:
Option 1: Reset and Remove Everything
This option will erase all data on the console, making it ideal for those who are selling, trading, or giving away their Xbox One. If you want a complete refresh that returns the system to its original state, this is the option for you.
Option 2: Reset and Keep My Games and Apps
If you want to reset the operating system while preserving your games and apps, choose this option. This method allows you to address system issues without losing your downloadable content and saved games.
Important Pre-Reset Step: Backing Up Your Data
Before proceeding with any factory reset, it is crucial to back up your important data. Ensure that all your games, saved data, and other important files are backed up to the cloud or transferred to external storage. Once you perform a reset, the data will be lost irretrievably if not backed up.
Executing the Reset
After selecting your preferred reset option, your console will start the process, going through several reboots. Once completed, you should see a message confirming that the console is preparing.
After the Reset
After the factory reset is finished, you can proceed with whatever your next steps are—whether that’s trading in the console or starting from scratch with a new setup.
Method 2: Factory Reset Using a USB Stick
If you find yourself unable to access the Settings menu, perhaps due to a malfunction or screen visibility issues, you can still factory reset your Xbox One using a USB flash drive. Here’s how:
Step 1: Prepare the USB Flash Drive
Make sure you have a USB flash drive with at least 4GB of space, formatted to NTFS. Here’s how to format your USB drive:
- Connect the USB drive to your computer.
- Right-click on the USB drive in File Explorer.
- Select Format.
- Change the file system to NTFS.
- Leave other settings at default and click Start.
Step 2: Download the Factory Reset File
Visit the Xbox Support website (beta.support.xbox.com) to find instructions on how to reset your console to factory settings. Look for the section titled Reset using USB flash drive and download the factoryreset.zip file.
Step 3: Transfer the Reset File to the USB Drive
Once downloaded, extract the factoryreset.zip file, and move the folder labeled System Update to the root of your USB flash drive.
Step 4: Perform the Reset
Insert the USB drive into your Xbox One. Depending on your model, do one of the following:
- For Xbox One X or S: Hold down both the Eject and Bind buttons while pressing the Power button.
- For Xbox One All-Digital: Press the Bind button and the Power button simultaneously.
Listen for two power tones, approximately 10 to 15 seconds apart, indicating that the console is booting into recovery mode.
Making the Most of Your Factory Reset
Once in the recovery menu, you will see options similar to what you encountered in the Settings method. Follow the on-screen instructions to finalize the reset.
Conclusion
Factory resetting your Xbox One is a straightforward process that can help resolve issues, prepare the console for sale, or simply return it to a like-new state. Whether you choose to reset using the settings menu or a USB stick, following the above steps will ensure you’re on your way to a fresh start with your Xbox One. Always remember to back up important data before initiating a factory reset. Happy gaming!












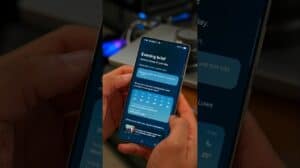

Comments