
If you are tired of waiting for your free upgrade and instead of creating a Windows 10 USB flash drive you want to wait for Windows 10 to download you can do quick little registry hack to get it to show up for you. Now I would suggest only experts and those that are comfortable editing the registry in Windows to do this. I wouldn’t recommend this for the novice user.
Force Your Upgrade Of Windows 10
First to get this registry hack to work you will need to to either Start -> Run for Windows 7 or right click the start icon in Windows 8/8.1 and choose Run. From there you will want to type in the command regedit
When the registry editor appears I would suggest doing a full backup of the registry by highlighting computer in the menu then going to the menu bar and choosing File -> Export. Save this to a external USB drive just as a backup in-case you mess something up.
After you finish the backup you will want to navigate to the follow location below
HKEY_LOCAL_MACHINE / SOFTWARE / Microsoft / Windows / CurrentVersion / WindowsUpdate / OSUpgrade
If for some reason the OSUpgrade key doesn’t exist under WindowsUpdate this means that you haven’t reserved your copy and you are going to want to do that before performing this registry change.
Now under OSUpgrade you will want to add the following key by doing the following:
Right click in the right-pane in Regedit. Under New, click DWORD (32-bit) Value. A new DWORD value will now appear in the right-pane and you will be able to edit the Name. Type “AllowOSUpgrade” (without quotes) and press Enter. Once this is created you will want to double-click on AllowOSUpgrade and edit the value. Make sure Base is set to Hexadecimal and under value data, type “1” (without quotes) and then click OK. Do a quick refresh of the registry editor to make sure the changes are made.
Once you have done that you should be able to click open up Windows Updates on your PC and check for updates. Make take a couple of times but the upgrade should eventually appear. If you need a more visual walkthrough on how to do this please check out the video.











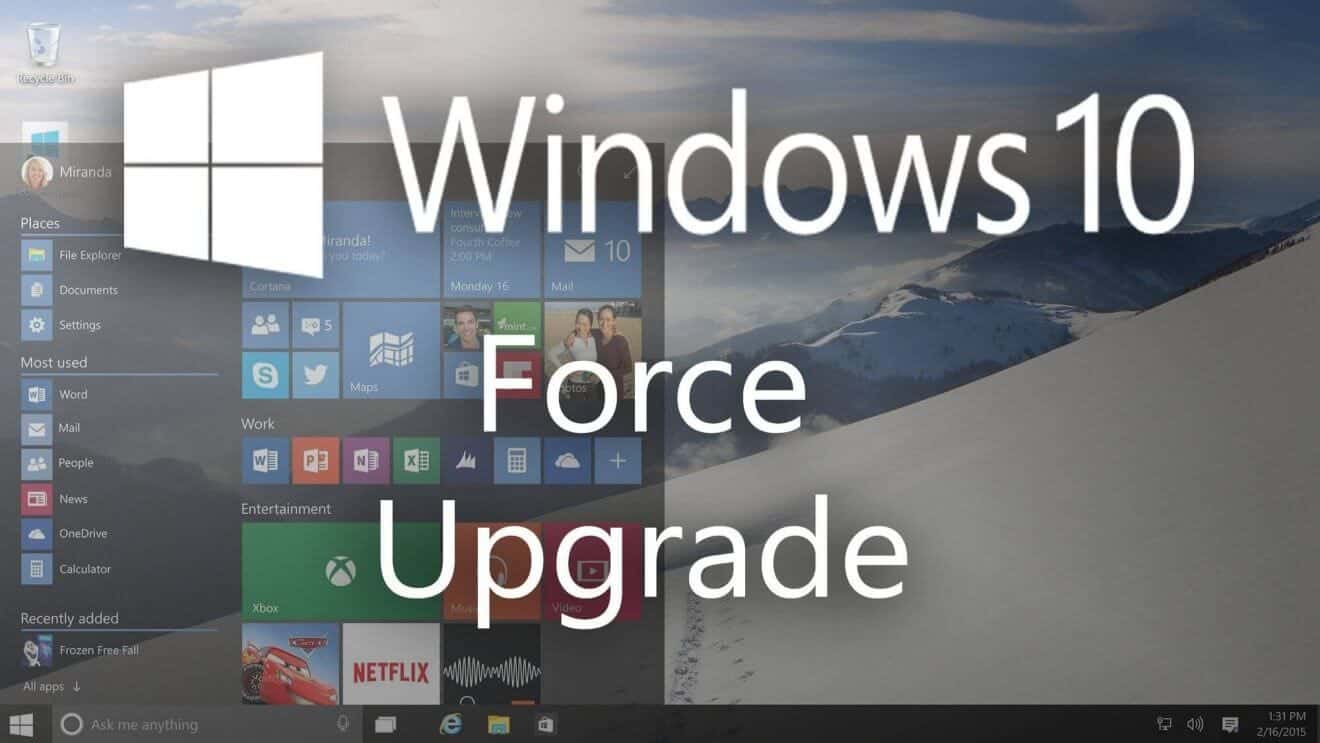

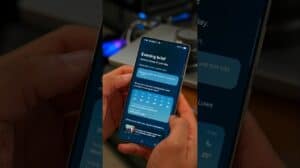

Comments