Boosting Your PS5 Controller Vibrations: A Simple Fix
Ever noticed your PS5 DualSense controller’s vibrations feeling a little weak? It could be because of your microphone settings, and you can easily fix it! This article will guide you through the process, explaining how to maximize those immersive vibrations.
The Microphone’s Impact on Vibration Intensity
The PS5 has a clever design feature that prioritizes clear voice communication. When your controller’s microphone is active, the vibration motors automatically switch to a “Weak” setting to minimize background noise. However, this can dampen the immersive experience of your games!
Customizing Vibration and Trigger Effects
Fortunately, you can easily adjust the vibration intensity and trigger effect strength to your liking. Here’s how:
- Navigate to Settings: Press the PlayStation button on your controller and then select “Settings” from the quick menu.
- Access Accessories: Scroll down the menu until you find “Accessories.” Select it.
- Adjust Vibration and Trigger Effects: You’ll see options for “Vibration Intensity” and “Trigger Effect Intensity.” Change these settings according to your preference: Strong, Medium, or Weak.
Remember, these settings will be applied whenever your controller isn’t actively using the microphone. If you have a headset plugged in or your microphone is muted, you’ll experience the vibration intensity you set here.
Always Mute Your Microphone
If you’d prefer to have your controller microphone muted by default, eliminating the need to constantly check the setting, there’s a simple solution. Just follow these steps:
- Navigate to Sound Settings: From the main settings menu, go to “Sound.”
- Adjust Microphone Status: Select “Microphone” and then scroll down to find “Microphone Status When Logged In.” Change the setting from “On” to “Mute.”
Now, every time you log into your PlayStation, your microphone will be muted automatically. This ensures the maximum vibration intensity is always available, whether you’re using a headset or not.
A Quick Way to Check Your Microphone Status
Wondering if your microphone is currently active? It’s easy to tell. There’s a large, clearly visible microphone icon on your DualSense controller when your microphone is on. If you don’t see the icon, your microphone is currently muted, and you should be enjoying the full impact of your controller’s vibrations!
Maximize Your Gaming Experience
By adjusting your microphone and controller settings, you can ensure that your PS5 DualSense controller delivers the full force of its immersive vibration capabilities. No longer will you have to settle for weak vibrations when you’re in the midst of adrenaline-pumping action! Enhance your gaming experience today with these simple steps.












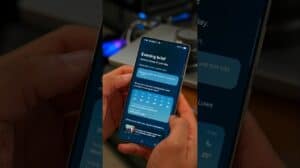

Comments