Google Stadia Game Streaming Is Here!
Stadia is Google’s cloud game streaming service that claims you will be able to game anytime, anywhere, any device. A bold claim to make, especially in the gaming world.
While it will take some time to see if those claims come true, let’s take a look at the official Google Stadia founder edition package along with a complete setup, walkthrough, comparison, and first impressions with the new Stadia gaming service.
In The Box
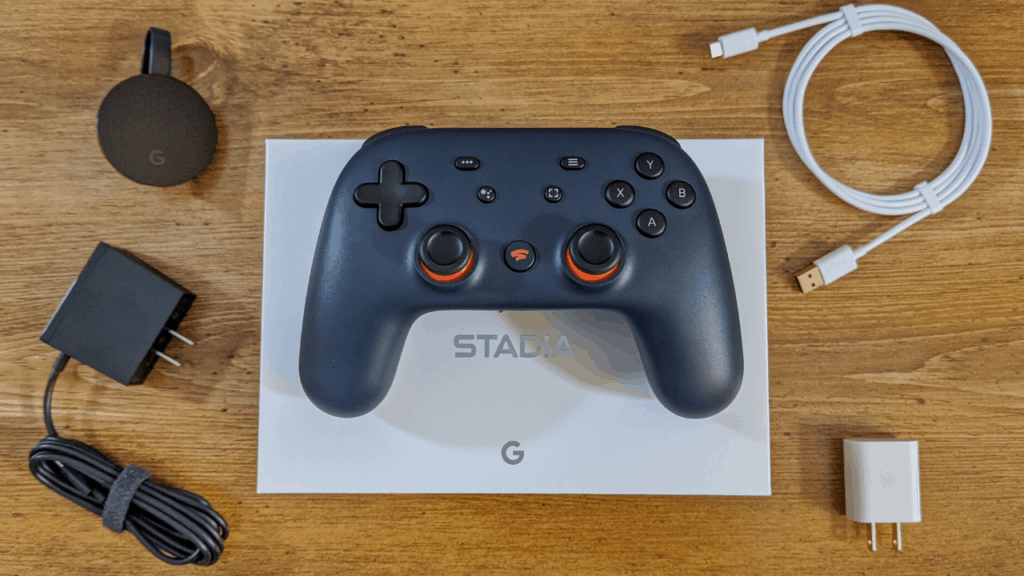
What you get inside Stadia is dependent on which version you ordered. I have the Founders edition, so the controller is Night Blue, Chromcast Ultra I’ll get three months of Stadia Pro for free then $9.99/month after. I can also give a friend the same three months with Buddy Pass, I can create my custom Stadia username, and I get Destiny 2 and Samurai Showdown for free. Those are the main perks of Stadia Founders Edition, and there is the Premier edition, which gives you a Clearly White Controller with a Chromcast Ultra, three free months of Stadiao Pro and Destiny 2 for free. As of right now, the Founders Edition is only available in the US until it runs out, then its the Premiere Edition after that. They both run $129.
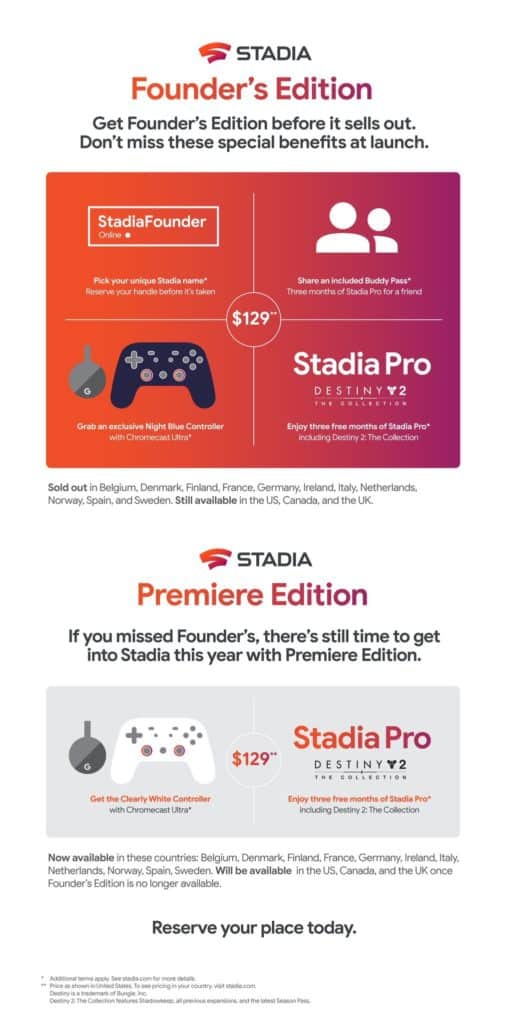
Comparing the Stadia Controller To The Competition

Picking up the Stadia controller for the first time feels good in the hand. It’s smooth at the top with a light texture on the back to add a little bit of grip to it. It feels nice and weighted not too heavy, not too light has a bit of a plastic feel to it but not so much that it feels like the controller is cheap.
For button inputs, you have your standard D-pad on the left side and Y-X-A-B configuration on the right. You have analog sticks at the bottom with a Stadia button in between. In the front center, you have four buttons, Options, Menu, Google Assistant, which unfortunately isn’t available right now and a Capture button that lets you grab screenshots or 30 seconds of video if you hold the button down. The clips save to your phone.
There are also shoulder and trigger buttons on each side, 3.5mm headphone jack at the bottom, and USB-C for charging and connecting to your phone or PC for wired gaming with the controller. There will be wireless for it but currently not available on anything else but using the Chromcast Ultra.
When you compare it to the Xbox One controller and its PS4 controller, you can see where it takes inspiration kind of from both of them. Probably a little bit more from the PS4 because it to be kind of that de facto controller layout that you’ll see most controllers use, but it does take cues from the Xbox as well too, and it kind of feels like in between both of them. What’s nice is eventually, you’ll be able to use either the PS4 or Xbox One controller with Stadia.
Setting up Stadia
Now, as far as setup goes, it could be a lot better. To be honest with you It’s a little bit more involved than what I feel it should be, especially for something as simple as Stadia supposed to be. Now when you first get to set up, you’re going to need to first set up your Chromecast Ultra on your network before doing anything else you need to make sure you have Google Home installed on your phone. The Chromecast will have updates you’ll need before it finishes. It’s around a 15-minute process
Once that is set up, then you can start setting up Stadia, which currently you’ll need an invite code to use and enter in once you have downloaded the app. You’ll go through the setup process of choosing which email address to use, username, privacy settings, and connecting and updating the controller. That will take about 15 minutes to set up.
To start my Staida experience, I started explicitly on a wired connection with the most optimal internet connection possible. I run on Gigabit internet speed with Xfinity. So I’m going to have a lot of bandwidth to be able to stream in 4K HDR for the most part, and I have it wired and plugged in with a Netgear XR700 gaming router (review coming soon).
I will be testing wireless later on but wanted to start wired first. I also wanted to start with the TV here, and as you’ll see in the video just because I think that’s going to be where most people want to see how well this is going to work. You’re only able to add games from the Stadia app on your phone, so I added the two games it comes with Samurai Showdown and Destiny 2.
First Impressions
These are two games I never played before. So I’m not so great playing them right now. Not that good at first but to shoot as I get a little bit of motion sickness when playing though so I have a little bit of erratic shooting, it felt good to me and didn’t seem to have much noticeable lag as you’ll see in the video. Games loaded up pretty quick without long load screens. The games also look pretty good, too, as the system was telling me it was streaming in 4K. (Later on, after the video I was able to get 4K HDR with Destiny 2)
Judgment On Stadia?
It’s just too soon to give a fair judgment. There’s a lot of features that are missing. There are not as many games yet as there are only 22 games to start with here. We know the pricing isn’t the best you get some discounts on some of the games, but there are some games here that at a full price and if you add up the fact you got to pay the full amount plus play for the subscription to get 4K HDR or 4K 60p isn’t the best deal. We know 4k 60p is eventually coming but not available yet.
I feel we are in a sort of a paid beta, but so far, it is exciting to see this it does feel like it’s going to work well and hopefully down the line we see this get a whole lot better and we’ll have an overview of that coming up soon.












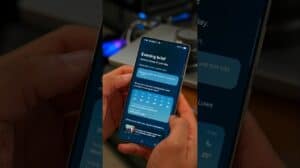

Comments