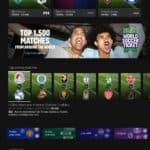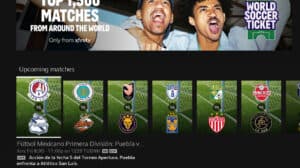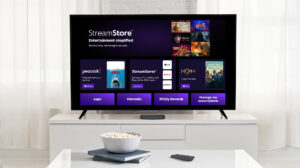Three Easy Ways to Remove Backgrounds Natively Within Windows
In the digital age, having the ability to manipulate images has become increasingly important for professionals and hobbyists alike. Whether you’re a designer, a marketer, or simply someone looking to enhance your personal photos, being able to remove backgrounds can transform your images significantly. Fortunately, Windows offers several built-in tools that make this process simple and straightforward. In this blog post, we’ll explore three effective methods for removing backgrounds natively in Windows using the new Photos app, Microsoft Paint, and Paint 3D.
Method 1: Using the New Windows Photos App
The first method involves using the new Photos app, which comes preinstalled on Windows 10 and Windows 11. This app has a user-friendly interface and includes advanced features powered by AI algorithms, making it one of the best tools for background removal.
Step-by-Step Guide
Open Your Image: Start by locating the image you want to edit. Right-click on the image file, and select "Open with," then choose the "Photos" app (not the Legacy version).
Edit Image: Once your photo is open, look for the "Edit Image" option located at the top of the window.
Access the Background Removal Tool: Click on the icon that activates the background detection tool. This feature utilizes AI to detect the background and highlight it.
Remove the Background: Once the background is highlighted, simply hit the "Remove" button. The app will take care of the rest, eliminating the background swiftly and efficiently.
Adjust and Modify: The Photos app allows you to have further control over the background. You can blur it, add color, or even apply a texture.
Refine Your Work: If you want to remove specific elements from the image (like a salad on a pizza), you can adjust the brush size by selecting the “add to mask” option and manually refining the removal area.
- Save Your Work: After you’re satisfied with your edits, make sure to save your image by selecting “Save as a copy.” Opt for the PNG file format, which supports transparent backgrounds, allowing for versatile use later.
Method 2: Using Microsoft Paint
If you’re looking for a simpler approach, you can utilize the classic Microsoft Paint application, which remains popular for its accessibility.
Step-by-Step Guide
Open Microsoft Paint: Launch Paint from your Windows applications.
Import Your Image: Open the image by navigating to “File” > “Open,” or you can drag the image directly into the Paint window.
Select the Background: Use the “Selection” tool, choose the area you want to keep, and click the “Remove Background” option next to it.
Make the Background Transparent: To achieve transparency, click on the “Layers” icon and select the white background to toggle it off.
- Save Your Work: Just like in the Photos app, you will want to navigate to “File,” then “Save as,” and select PNG to preserve the transparent background.
Method 3: Using Paint 3D
For those who prefer a bit more functionality, Paint 3D offers powerful tools tailored for creative projects. It’s free to download and provides a robust feature set for photo editing.
Step-by-Step Guide
Open Paint 3D: First, locate and open Paint 3D from your Windows applications list.
Import Your Photo: Open the photo directly in Paint 3D, ensuring that you’re not just creating a new file.
Activate Magic Select: Click on the "Magic Select" button. This tool allows you to manually select the part of the image you wish to retain while removing the background.
Make Your Selection: Adjust the selection frame around the object or area you want to keep, and hit “Next.” The AI will automatically try to identify what to keep.
Refine the Selection: Here, you can either add to or remove areas in your selection to get a perfect cutout.
Autofill Background: Once you confirm the selection, you can choose the “Autofill Background” option, which uses AI to generate a suitable background based on the image content.
- Final Adjustments and Saving: If you are happy with your edit, you can move your cutout around the canvas and then save your work as a PNG to maintain transparency.
Conclusion
These three methods showcase just how easy it is to remove backgrounds in Windows using native applications. Whether using the advanced features of the Photos app, the simplicity of Microsoft Paint, or the creative possibilities within Paint 3D, you can achieve professional-looking edits with minimal effort.
Let us know which method works best for your needs in the comments below. Happy editing!